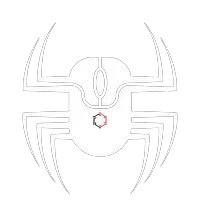Elementor is renowned for its user-friendly interface and powerful customization options. While coding can offer advanced flexibility, there are no-code methods available that allow you to create custom widgets for Elementor without writing any code. In this step-by-step guide, we’ll explore how to build custom Elementor widgets using no-code tools and methods.
Step 1: Install Elementor and Essential Plugins
To start, ensure you have Elementor installed and activated on your WordPress site. You’ll also need a few additional plugins to create custom widgets without code:
- Elementor Pro – The Pro version offers advanced features and a wider range of widgets.
- Dynamic Content for Elementor – This plugin provides additional functionality and custom widgets without coding.
- ElementsKit – Another powerful plugin for creating custom widgets with a drag-and-drop interface.
Step 2: Create a New Section or Template
- Open Elementor Editor: Navigate to the page or post where you want to add your custom widget. Click on “Edit with Elementor” to open the Elementor editor.
- Add a New Section: Click the “+” button to add a new section. Choose a structure that fits your design requirements (e.g., single column, multiple columns).
Step 3: Use Elementor’s Built-In Widgets
Elementor Pro comes with a wide range of built-in widgets that can be customized to suit your needs. You can use these widgets as a base and apply additional styling and features.
- Drag and Drop Widgets: From the Elementor panel, drag widgets like “Text Editor,” “Image,” or “Button” into your section.
- Customize Widgets: Click on each widget to open its settings panel. Adjust the content, styling, and advanced settings as needed. For example, you can customize the text, change the colors, or adjust the margins.
Step 4: Create a Custom Widget Using Dynamic Content
- Install and Activate Dynamic Content for Elementor: This plugin enhances Elementor’s capabilities with additional widgets and features.
- Access Dynamic Content Widgets: In the Elementor panel, look for the “Dynamic Content” section. Here, you’ll find widgets like “Custom Fields” and “Advanced Forms” that allow you to add dynamic data to your site.
- Drag and Drop: Add these widgets to your section and configure them using the plugin’s settings. For example, you can use “Custom Fields” to display dynamic data from your WordPress database.
Step 5: Use ElementsKit for Advanced Customization
- Install and Activate ElementsKit: This plugin provides additional customization options and widget creation capabilities.
- Access ElementsKit Widgets: In the Elementor panel, go to the “ElementsKit” section. Here, you’ll find various widgets and modules designed to enhance Elementor’s functionality.
- Create Custom Widgets: Use the “Header Footer Builder” or “Custom Widget Builder” tools within ElementsKit to design and customize your own widgets without coding.
Step 6: Save and Test Your Custom Widget
- Save Changes: Once you’re satisfied with your widget’s design and functionality, click the “Publish” or “Update” button to save your changes.
- Preview Your Page: Use the preview function to see how your custom widget looks on the front end of your site. Make any necessary adjustments based on your preview.
Step 7: Refine and Expand
With your custom widget created, you can further refine it by experimenting with different Elementor settings, styling options, and additional plugins. You can also create more complex layouts and widgets by combining various elements and plugins, all without needing to write code.
Conclusion
Creating custom Elementor widgets without coding is entirely possible thanks to the powerful features of Elementor Pro and additional plugins like Dynamic Content for Elementor and ElementsKit. By leveraging these tools, you can build and customize widgets that meet your specific needs and enhance your website’s functionality. This no-code approach allows you to create a professional and tailored website while saving time and avoiding the complexities of coding.